Um recurso muito agradável chegou recentemente no Google Keep e permite a criação de notas personalizadas com planos de fundo artísticos criados pela própria empresa. São temas simples que funcionam bem com os tons de cores existentes e podem ser acompanhados de fotos, desenho livre e áudio, dando um ingrediente ainda maior na customização.
O Google Keep permite guardar rapidamente aquela sua ideia, com notas, listas, fotos, etc. e funciona no ecossistema Google, com função de sincronizar conteúdos entre os dispositivos. O app está no Android, no iOS, no Chrome e também pode ser acessado pelo navegador.
Temas coloridos e designs Google
Para criar uma nota com um plano de fundo colorido é muito simples. Basta clicar no ícone de paleta de cores logo no canto esquerdo da parte de baixo da tela. 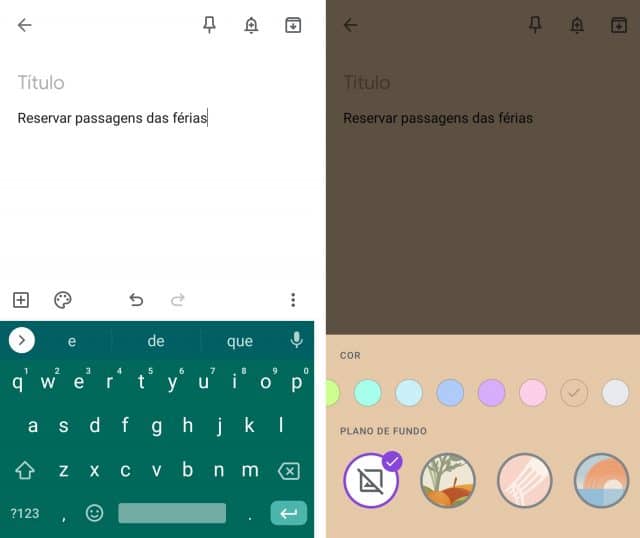
Alguns tons são mais claros que outros e, dependendo da cor selecionada, você pode ter um pouco de dificuldade para ler o texto, que usa fonte preta (não tem como mudar).
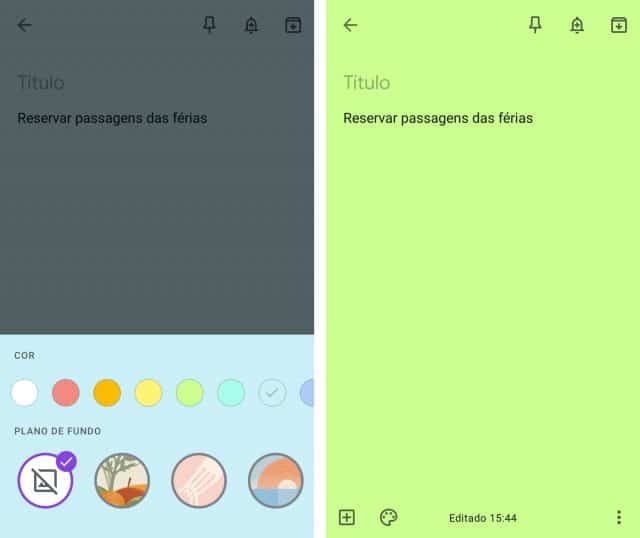
Já os designs que chegaram para ajudar a personalizar as notas do Google Keep, como falamos acima, são suaves e temáticos. Para escolher um, é o mesmo caminho que você faz para escolher a cor de fundo, clicando na paleta.
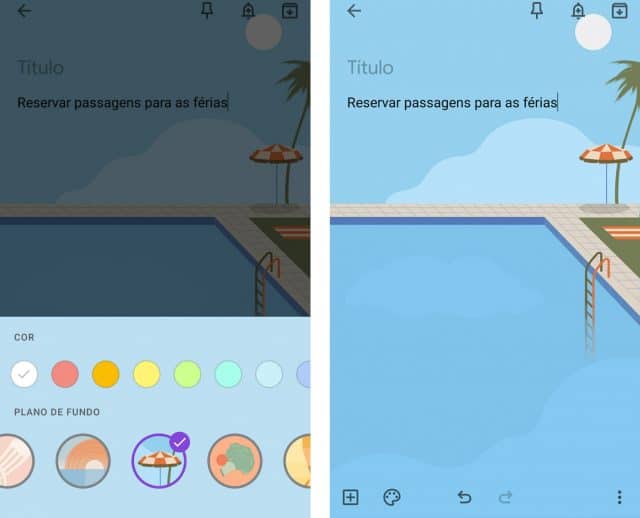
Foto, desenho, voz e caixas de seleção
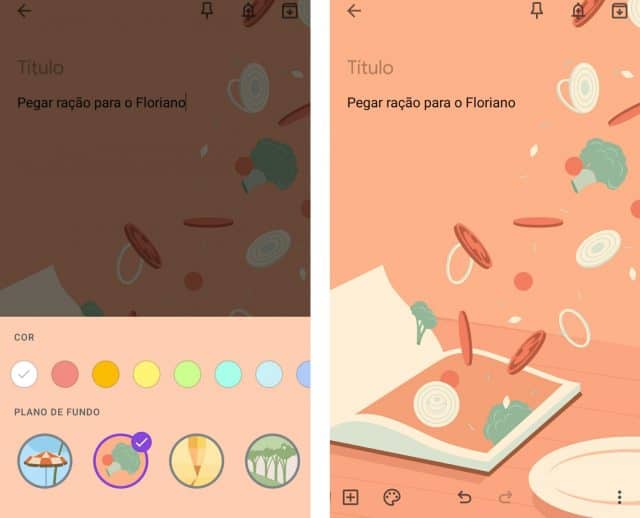
Você também pode escolher uma foto para personalizar a nota com uma imagem, junto com o tema escolhido. Para isso, basta clicar no ícone com sinal de “+” no canto esquerdo, ao lado do ícone de paleta de cores. Se for a primeira vez que você está inserindo a imagem, o app do Google Keep vai solicitar acesso à sua biblioteca. Você também pode adicionar uma foto tirada na hora pela câmera do celular.
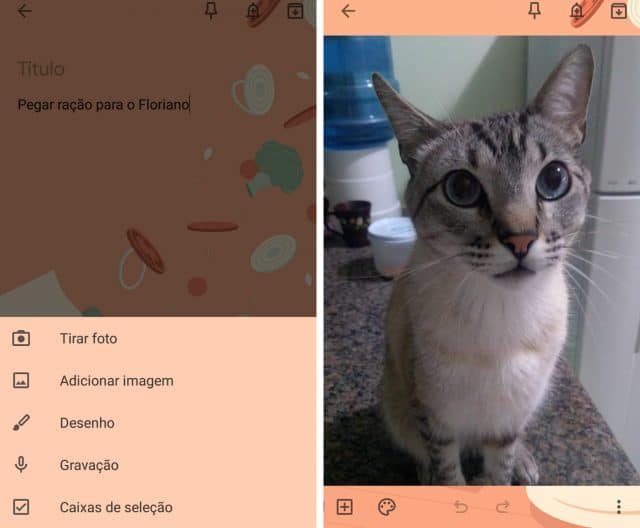
Se você não quiser colocar uma foto e prefere desenhar algo ali na hora, também é possível. O caminho é o mesmo que você faz para inserir a foto, clicando no sinal de “+”. Aliás, o plano de fundo de uma nota no Google Keep pode ser personalizado só com cor sólida, com um dos designs do app, com uma foto, com um desenho ou com tudo junto. Ao escolher uma cor sólida com um tema, ela fica sinalizada.
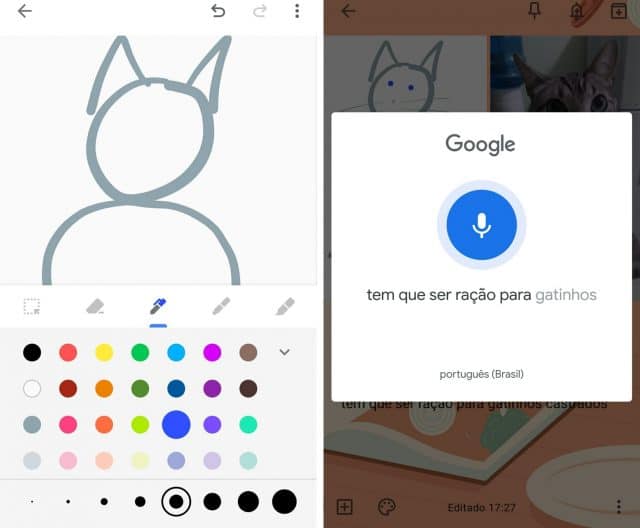
Clicando no sinal de “+”, você também encontra uma opção para criar uma anotação de voz e há uma opção para inserir caixas de seleção, que podem ser sinalizadas em checagem para organizar várias tarefas em uma só nota. Esses recursos todos podem ser acionados tanto na criação de uma nota como para adicionar em uma nota já existente.
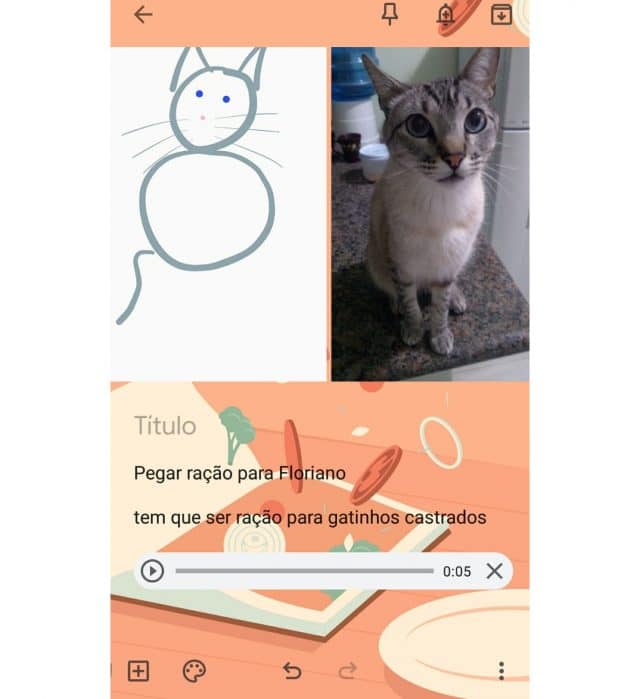
Definindo lembrete
Com a nota criada, você pode definir uma data e um horário como alarme para os dispositivos sincronizados avisarem. Você também pode definir um local para o app avisar usando sua geolocalização. Por exemplo, se você estiver perto do local onde você faz as compras para seu gato de estimação, o celular vai te avisar que você pode aproveitar e já comprar ração. Para definir o lembrete, basta tocar no sino localizado no canto direito superior da tela e selecionar a opção desejada.
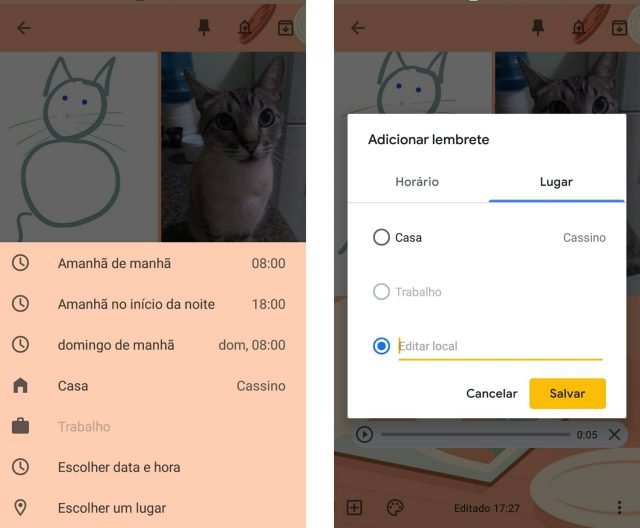
Além disso, você pode excluir ou fazer uma cópia da nota, compartilhar no Google Documentos ou em outros apps (como o WhatsApp) e até mesmo adicionar colaboradores. Por exemplo, inserindo o e-mail da pessoa ou inserindo seu grupo familiar do Google para que alguém da casa que estiver no local já adiante a tarefa de comprar ração para o gatinho. Outro recurso interessante são os marcadores, onde você pode definir que tipo de anotação está sendo registrada (compras, trabalho, estudos, família, etc.). Esses recursos estão nos três pontos localizados no canto direito da tela do app.
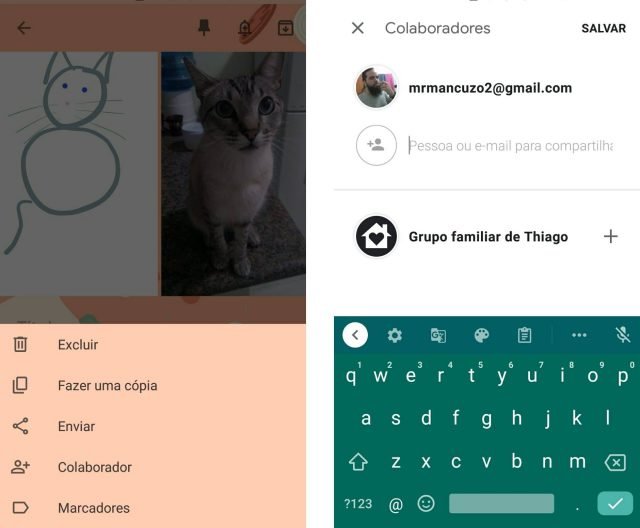
Como vimos, não tem segredo personalizar uma nota no Google Keep, pois o app é intuitivo e simples. Você pode ter ainda mais detalhes sobre esta ferramenta do Google em nossa matéria de maio, clicando aqui. Apesar da simplicidade, o app é bastante poderoso, sendo um dos melhores para registrar anotações e indicado para aumentar a sua eficiência nos estudos e no home-office.
Imagem: Pexels/Pixabay/CC
