Tem quem adore quando chega uma atualização aos seus aplicativos que adiciona novos recursos. Muitos devem saber que novidades chegam a ser testadas com o usuário mesmo antes do lançamento oficial. Versões beta de software podem ser adquiridas pela Play Store, ou pelo Testflight da App Store no iOS. O que nem todo mundo sabe é que é possível conferir recursos experimentais do Google Chrome sem grandes burocracias.
O navegador mais utilizado do mercado tem uma “área secreta” voltada a desenvolvedores que permite a testagem antecipadas de tecnologias e recursos ainda não finalizados. E por que isso? Para que donos de sites, apps de navegador e outros profissionais possam se certificar da compatibilidade de seus produtos com a futura atualização do browser.
Alguns recursos, porém, são mesmo projetados para o usuário, como a pesquisa contínua que reportamos recentemente. E ativá-los não é nada difícil. Tudo começa acessando este menu secreto do Google Chrome que reserva os recursos experimentais. Prossiga da seguinte maneira:
- Abra o Google Chrome
- Na barra de endereços digite “chrome://flags”, sem aspas, e confirme
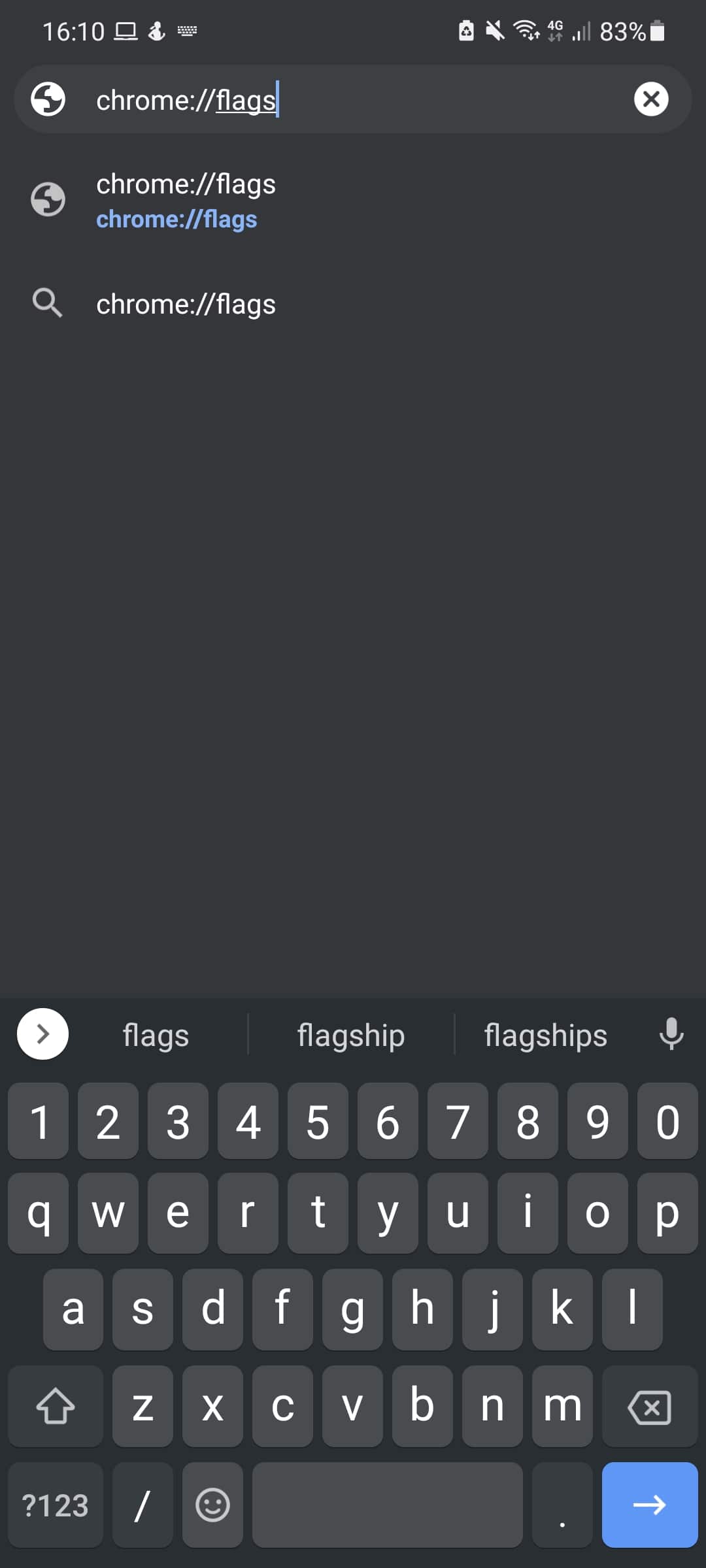
Se tudo deu certo, você agora está em uma interface da qual não deve estar familiarizado, e com uma série de textos em inglês. Pois é: é necessário algum domínio do idioma, ou o uso do tradutor na guia ao lado, para entender o que é cada recurso experimental que o Chrome oferece aqui.
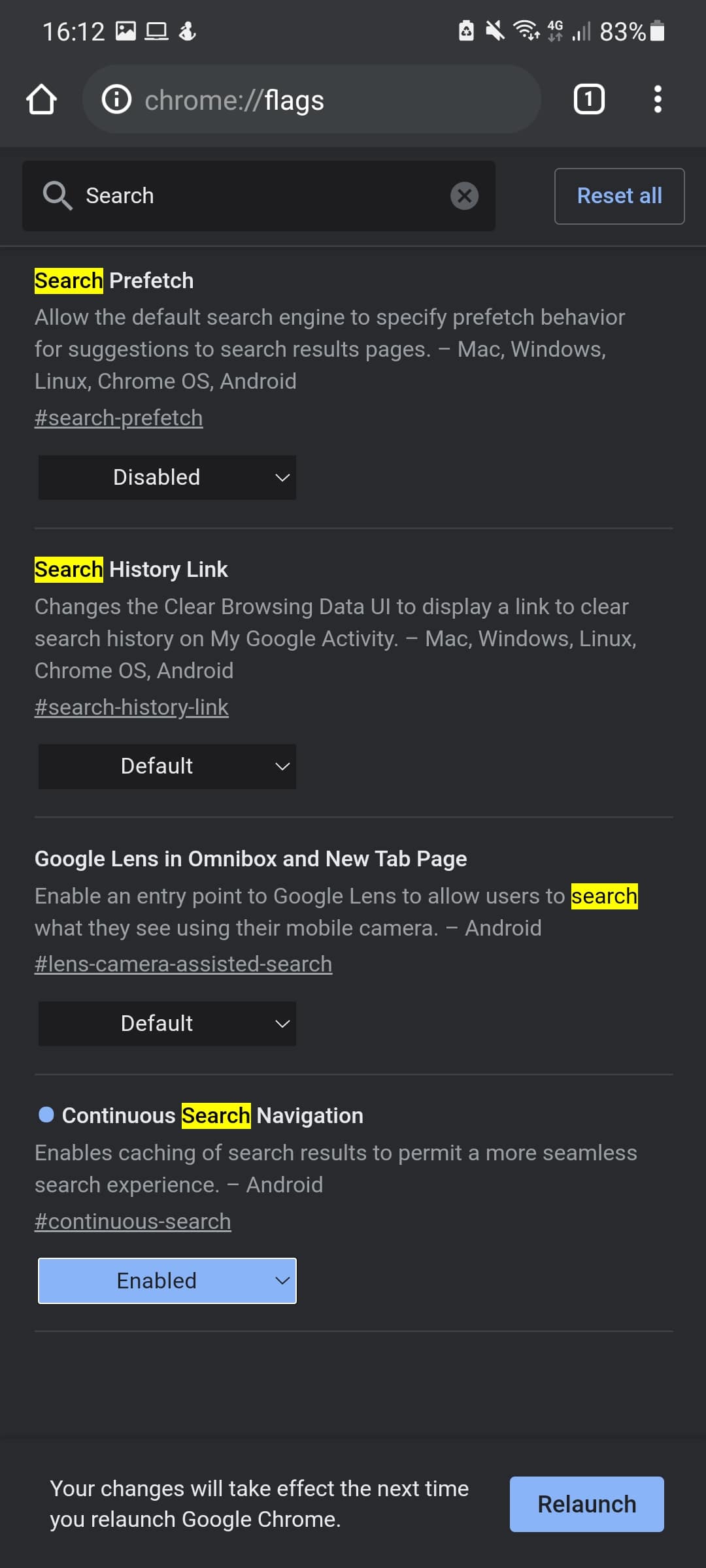
Sobre a interface, ela é bastante intuitiva: se você já tem em mente algum recurso que queira explorar, basta utilizar a barra de busca no topo da página. Quando encontrar algo que pareça interessante, as opções de escolha possíveis serão “default” (a opção padrão), “Enabled” (ativado) ou “Disabled” (desativado).
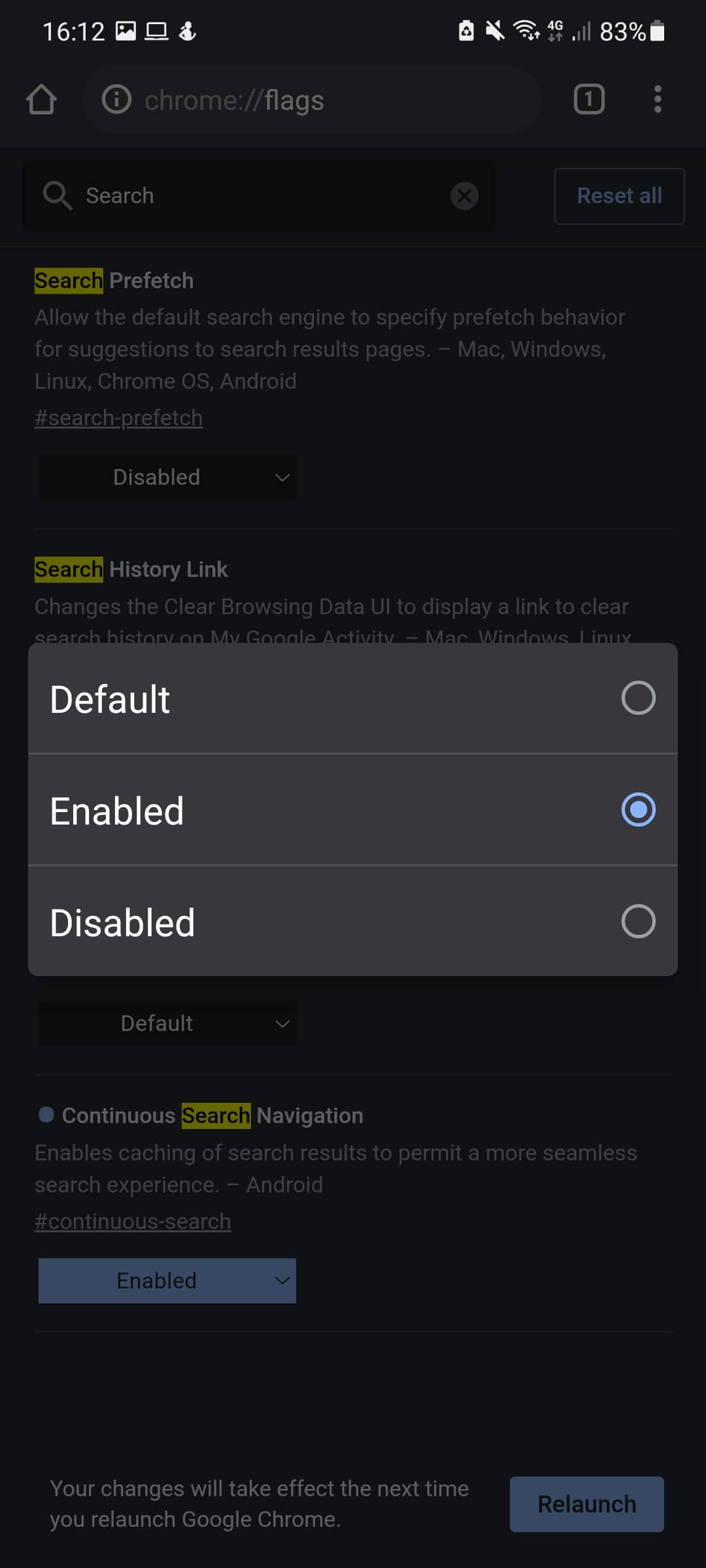
Sempre que um novo recurso experimental do Chrome for ativado, é necessário reiniciar o navegador. O próprio browser sugere isso com um pop-up na margem inferior da interface. Caso queira ativar vários recursos simultâneos, faça tudo de uma vez ao invés de reiniciá-lo a cada nova opção ativada.
Perigo à vista
Como o próprio nome sugere — e o Google destaca — recursos experimentais são… experimentais. Ou seja, podem não funcionar como o esperado. Se o Chrome for seu navegador padrão, pense bem antes de ativar algo aqui. Isto pode causar o funcionamento inadequado do software, impedindo o uso rotineiro do aplicativo.
Caso o navegador comece a apresentar problemas, a solução é ascender novamente à página de recursos experimentais, e selecionar a opção “reset all”. Assim, todos os recursos de testes serão desativados, e o Chrome voltará a operar de forma estável.
Para todo navegador Chromium
Vale lembrar, você pode ativar recursos experimentais do Google Chrome para computadores pelo mesmo caminho. Aliás, este “truque” funciona com qualquer navegador baseado em Chromium. Assim, mesmo no Microsoft Edge é possível reproduzir este passo a passo.
Melhores recursos experimentais do Google Chrome
Pronto para explorar os recursos experimentais do Chrome? Aqui estão algumas sugestões. Observe a descrição de cada uma delas e, se for do seu interesse, as ative! Busque por estes nomes já na página de recursos de testes, através da barra de pesquisa.
- Parallel downloading — quebra arquivos grandes em várias partes para acelerar downloads
- Quieter notification permission prompts — substitui as irritantes pop-ups de permissão de notificação de sites por uma caixa de diálogo mais discreta
- GPU rasterization — joga parte das tarefas do navegador para a GPU do smartphone ou computador
- Continuous search navigation — traz o novo modelo de pesquisas do Google onde o usuário vê resultados adicionais no topo da interface após abrir um resultado da busca
Imagem: Deepanker Verma/Pixabay