Se você não tem um scanner (ou uma impressora multifuncional com um), mas precisa digitalizar fotos e documentos, tudo bem, é só fazer isso com seu smartphone Android ou iOS. Com o app certo, é perfeitamente possível digitalizar qualquer documento físico usando a câmera do celular.
Assim, você ainda ganha produtividade, pois pode facilmente compartilhar a versão digital de um documento pelo email ou WhatsApp, por exemplo. Para entender como é facil escanear documentos no Android, basta seguir o passo a passo abaixo.
Como escanear documentos pelo celular Android?
Embora você possa tirar fotos de seus documentos e enviá-los, nós não recomendamos que faça isso. Além de parecer pouco profissional, um arquivo de imagem é mais fácil de editar do que um PDF.
Existem diversos aplicativos grátis que podem escanear documentos no Android com facilidade. Para esse guia, vamos usar o Microsoft Lens, antes conhecido como Office Lens. Além de permitir exportar sua documentação para PDF, também é possível salvá-la como um arquivo de Word ou PowerPoint.
Para começar, baixe o Microsoft Lens na Google Play Store e instale o app. Após fazer isso, abra-o e pegue um documento que precise escanear com seu celular.
O Microsoft Lens conta com diversos modos para capturar informações de documentos físicos. Além de documentos, ele também possibilita capturar informações de um quadro de avisos e convertê-lo em um arquivo de texto.
Outra funcionalidade interessante para quem preza pelo networking é o modo cartão de visitas, que converte informações de um cartão do tipo para um contato em seu smartphone. Por ora, no entanto, vamos mostrar apenas a função principal, que é a de escanear documentos com o Android.
Primeiro passo
Ao abrir o app, ele já ligará a câmera do smartphone. Então basta apontá-la para o documento que quer escanear. Certifique-se de que as bordas vermelhas cubram o documento todo e então toque no botão central para tirar a foto.
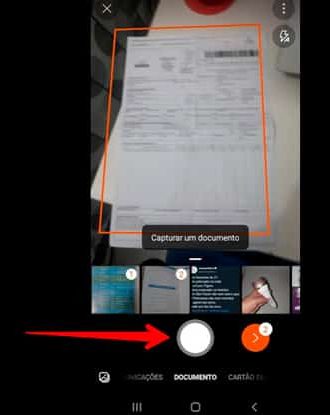
Segundo passo
Em seguida, ajuste as bordas para que todo o documento apareça.
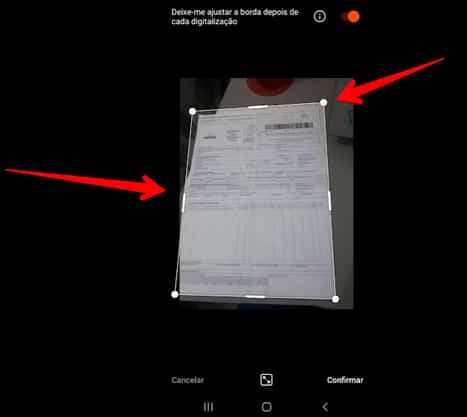
Terceiro passo
Depois, toque no botão em forma de seta com fundo vermelho.
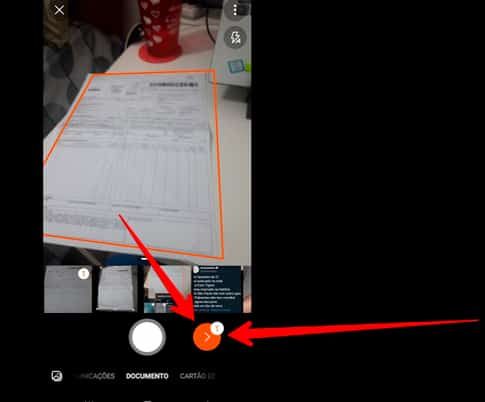
Quarto passo
Logo a seguir, faça quaisquer ajustes na imagem e clique no botão de concluído para prosseguir.
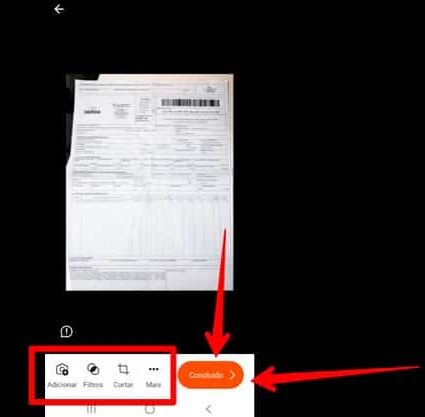
Quinto passo
Aqui, você deverá dar um nome ao documento, além de escolher em qual formato ele deverá ser exportado.
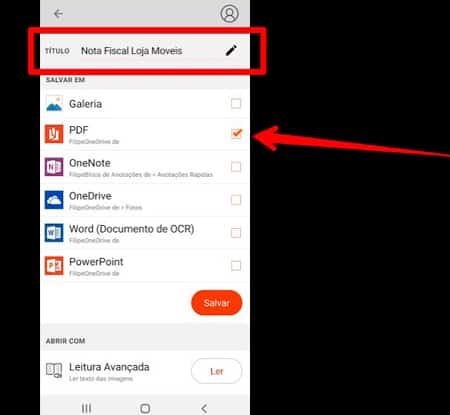
Sexto e último passo
Após dar o nome e definir a extensão do arquivo, basta clicar no botão de salvar! Seu documento estará devidamente digitalizado.
Imagem: Claudio Schwarz / Unsplash