Muitas vezes, nossos smartphones estão lotados de arquivos que não utilizamos mais, como fotos da galeria, documentos em PDF, imagens e vídeos recebidos do WhatsApp. Além de ficar sem espaço de armazenamento, isso acaba deixando o aparelho lento.
Ou então, só queremos localizar aquele arquivo que não encontramos de jeito nenhum no dispositivo móvel. Pensando nisso, trouxe uma dica para que deseja acessar arquivos perdidos do seu celular (Android e iOS) no computador.
Para fazer isso é simples, não precisa estar conectado à internet, você só vai precisar de um cabo USB. Confira o passo a passo abaixo:
- Para começar, conecte o cabo USB em seu celular e na porta de entrada disponível em seu computador (notebook ou desktop).
- Abra uma pasta qualquer em seu desktop ou notebook e vá até “Computador”. Lá, você vai ver que só aparecerá as pastas locais, como Unidades de disco-rígido e CDS. Confira um exemplo abaixo:
-
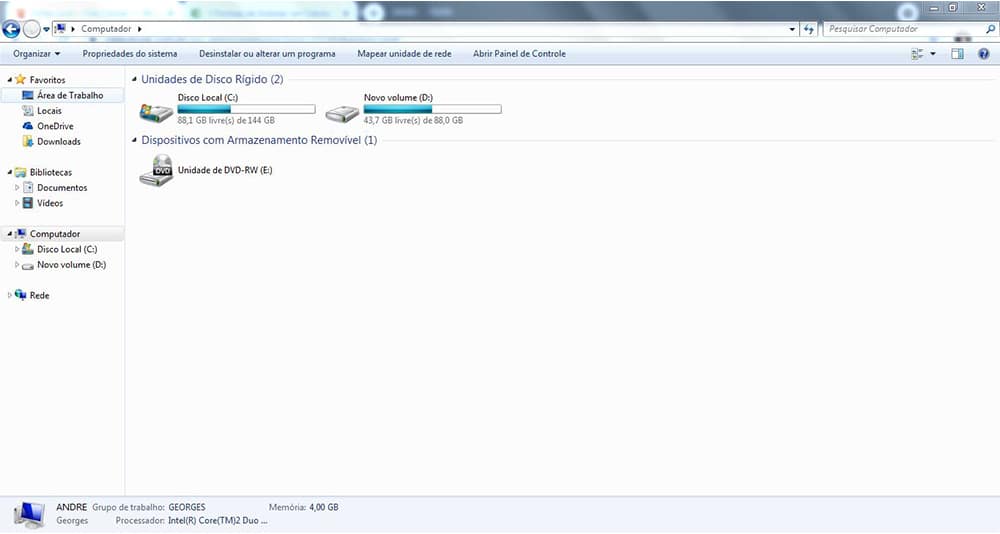
Pastas do computador sem o celular conectado (Captura de Tela)
- Após isso, em seu smartphone, clique na notificação de carregamento de dispositivo via USB e escolha a opção “Transferência de Arquivo”, como destacado na imagem abaixo. Vale dizer que nesta parte, alguns dispositivos reconhecem automaticamente e a pasta já aparece no computador.
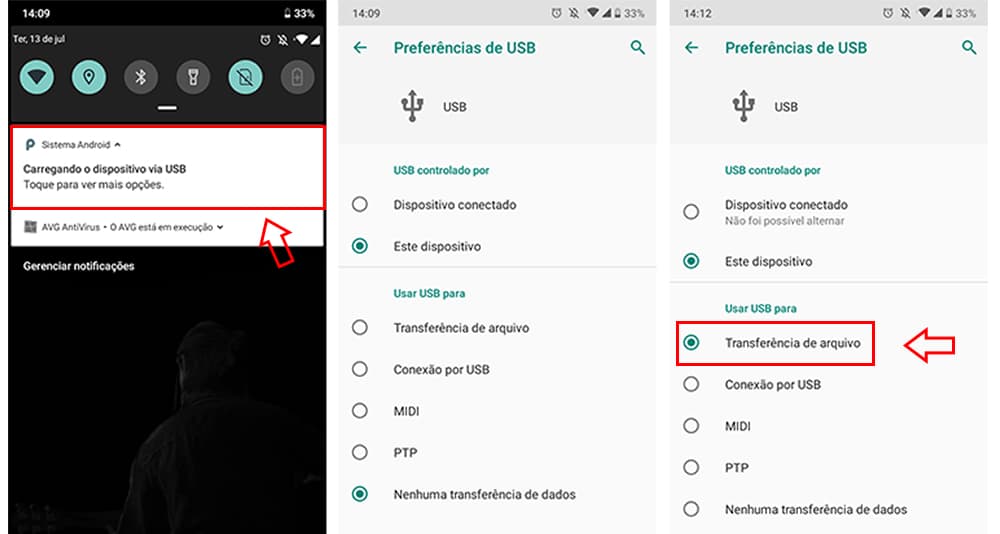
Opção de transferência de arquivos no celular (Captura de Tela)
- Depois disso, você não precisa mais mexer no seu smartphone. Agora, abra a pasta que foi localizada no computador e acesse seus arquivos de mídia. Você verá que uma nova pasta de arquivos com seu celular foi adicionada ao “Computador” na seção de dispositivos portáteis. Veja como vai aparecer:
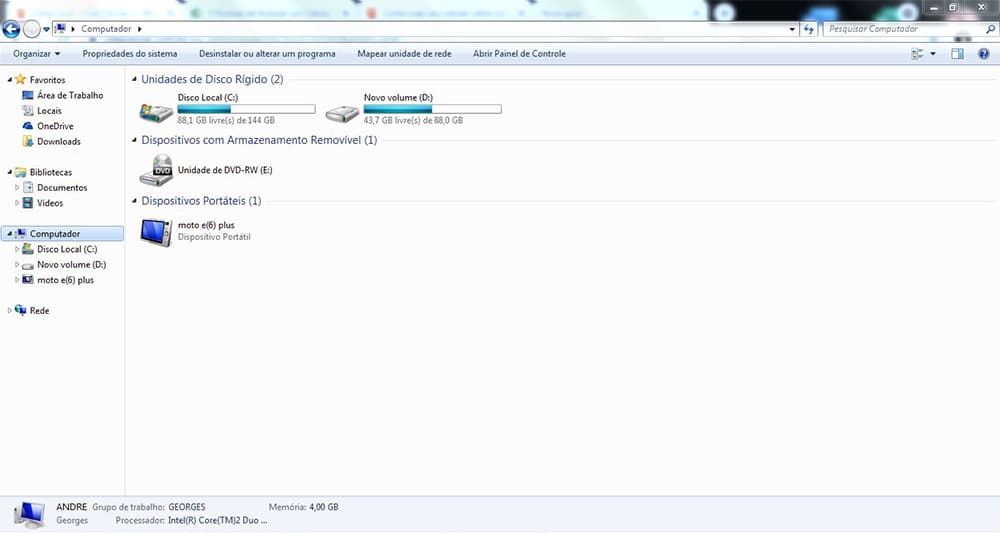
Pastas do computador com o celular conectado (Captura de Tela)
- Pronto. Agora é só clicar em cima da pasta de seu celular (no meu caso é o Moto e6 Plus) e abrir as outras pastas para procurar seus arquivos através do computador. Você encontrará pastas específicas do WhatsApp e outros apps que salvaram algum tipo de mídia no seu celular.
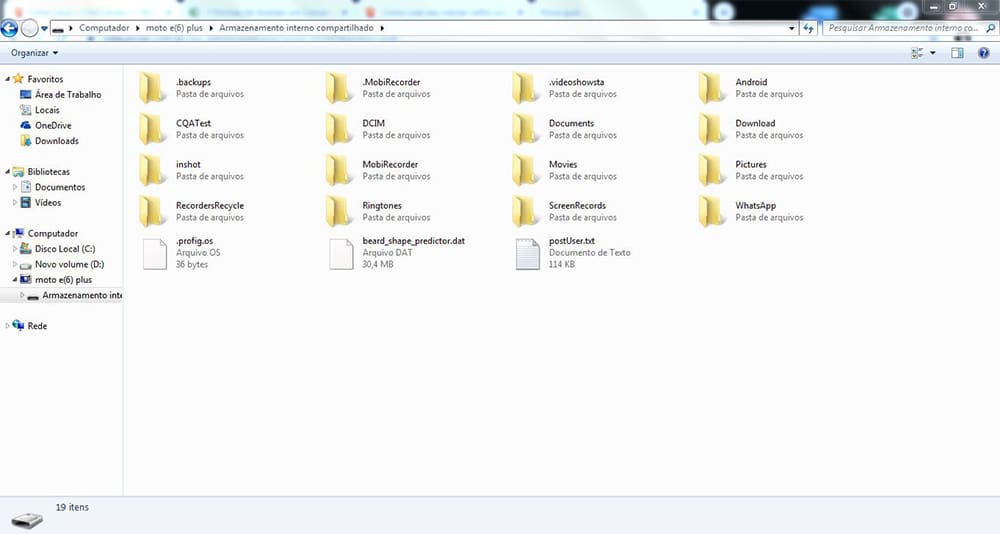
Pastas com arquivos do celular no computador (Captura de Tela)
Seguindo esses passos você poderá excluir arquivos do seu celular diretamente no computador. Ou até mesmo copiar algum documento, vídeo ou foto e colar em alguma outra pasta de seu computador.
Caso os arquivos desaparecerem da pasta do celular no computador, verifique o seu cabo está bem conectado nas entradas (tanto no computador quanto no celular). O ideal é que você deixe o celular em cima da mesa e evite mexer nele enquanto a transferência de arquivos está sendo realizada, para não dar problema de conexão e interromper o processo em andamento.
Vale dizer também que ao conectar o telefone no computador, ele carregará automaticamente, independentemente da opção que você escolher. Veja também como usar o Android como joystick para jogar na tela da TV e Como enviar um arquivo de mídia “temporário” pelo WhatsApp.
Imagem: Anete Lusina/Pexels/CC
